Inventory Management
One of the core features of Smaato’s Publisher Platform is detailed, seamless inventory management. It can be done here, on the Inventory tab:

OTT Apps (OTT Properties)
To start, we will create a property, or the environment your content is shown on. This is the starting point of all inventory creation within Smaato’s Publisher Platform. This can be a mobile app, website (mobile or desktop), CTV App, Smart TV App, or vMVPD. We can do this by creating a new OTT App. First, click New App.
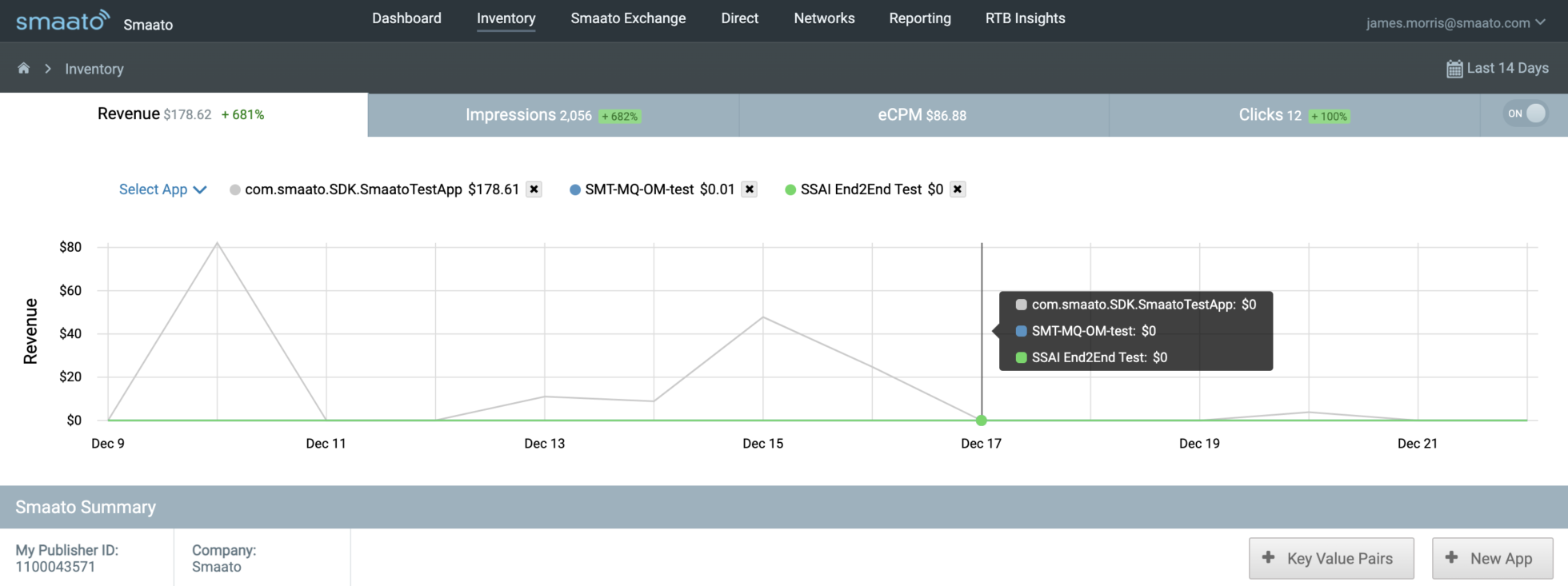
Select “OTT” under App Type. Give your OTT property a name, detailed description, store/site URL (if your OTT property is a Smart TV or a vMVPD that does not have a store/site URL by nature, you can just put in your web domain), and accurate + appropriate category, and click Save.
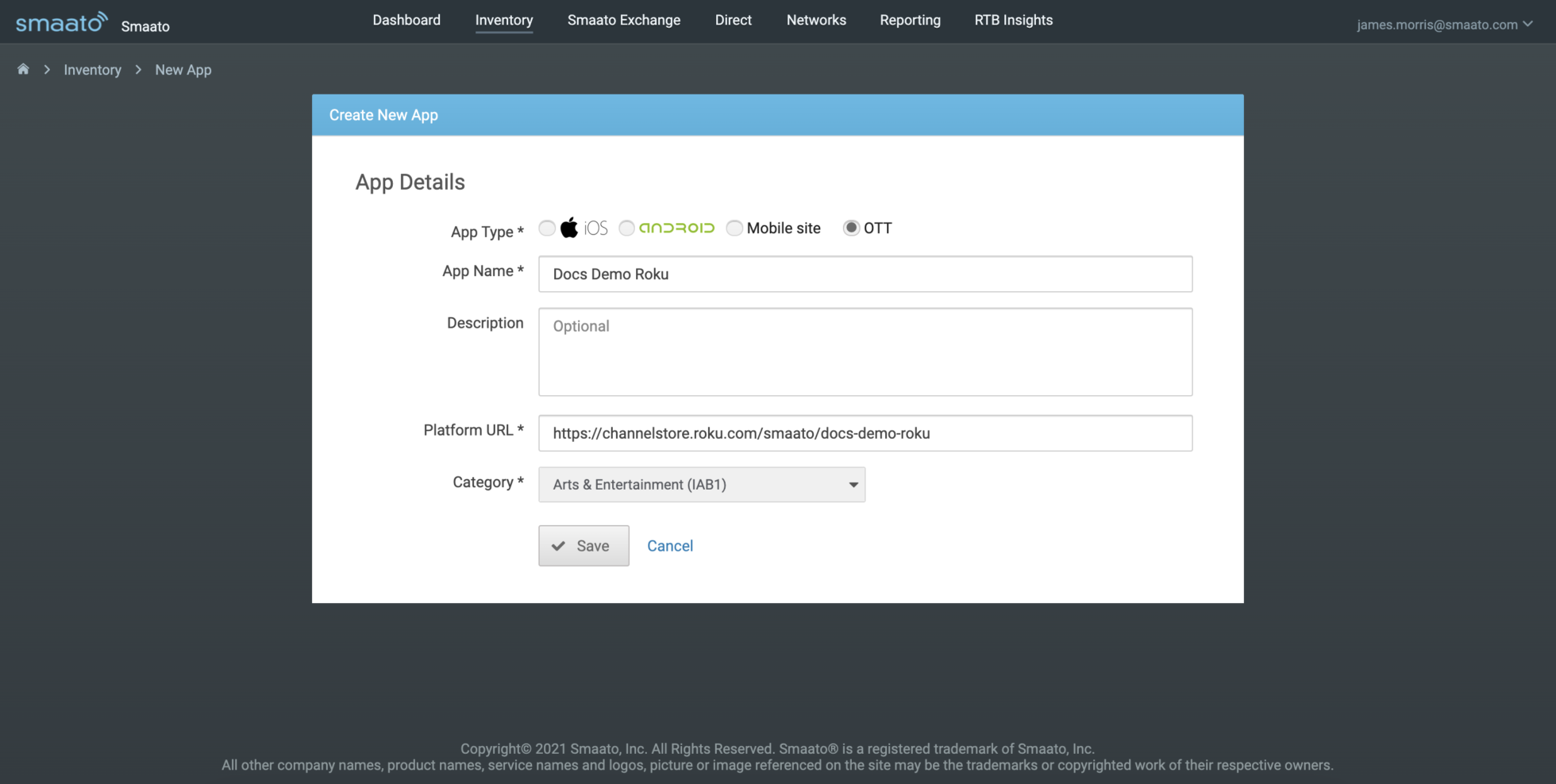
Channels
Next we will create a channel, or the form of content that is shown on your OTT property. Depending on whether your content is offered as video on-demand (VOD) or Live Linear/Addressable (LIVE), you will create a VOD or LIVE channel. This will allow you to delineate among content types in reporting, as well as configure your SSAI integration w/ Smaato, if applicable. To create a new channel, click New Channel (this page also be accessed by clicking on an OTT App, and clicking on “Edit Settings”):
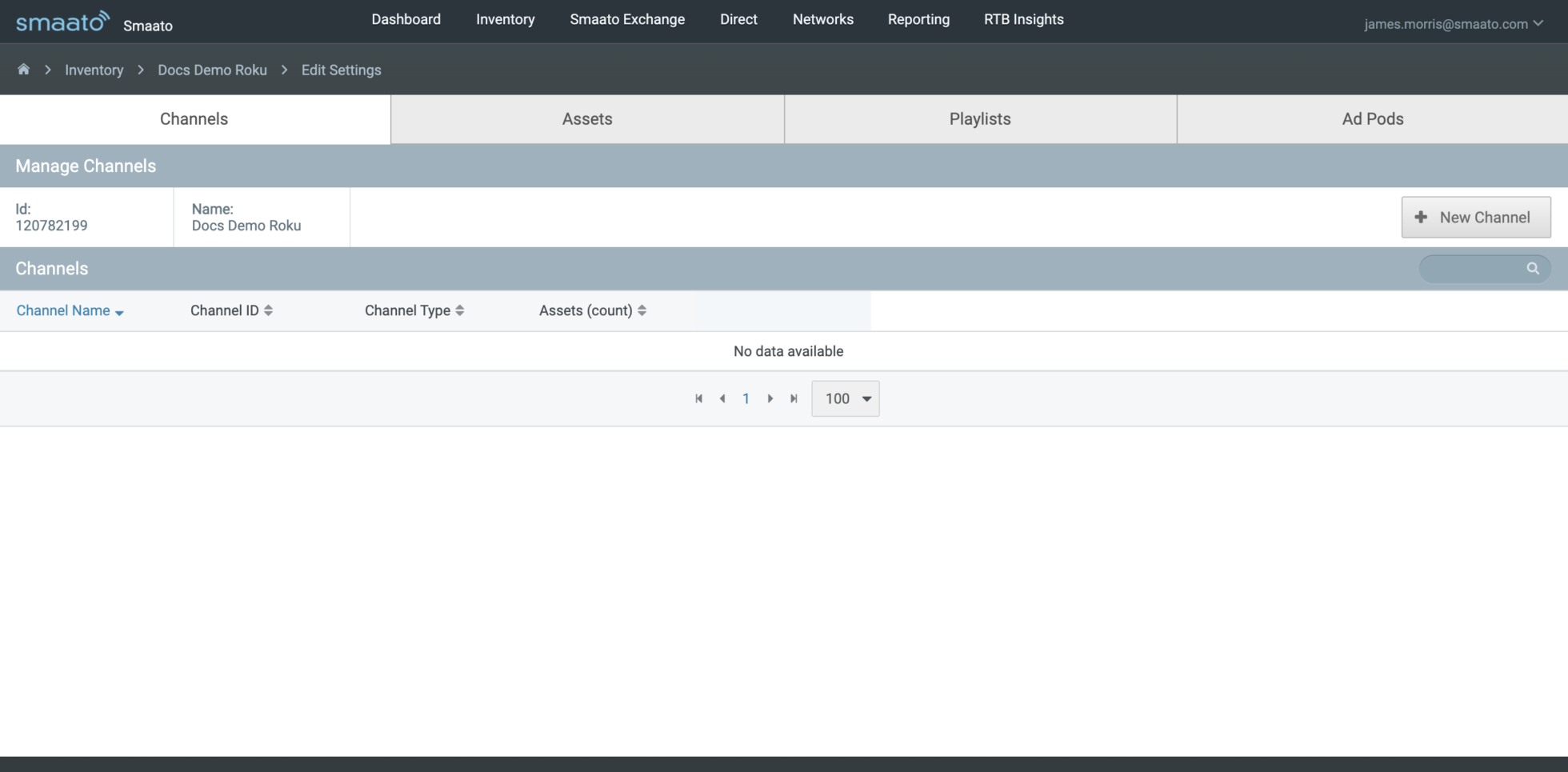
VOD Channel
Give your channel a name, and “hls-vod” for the type. Click Save:
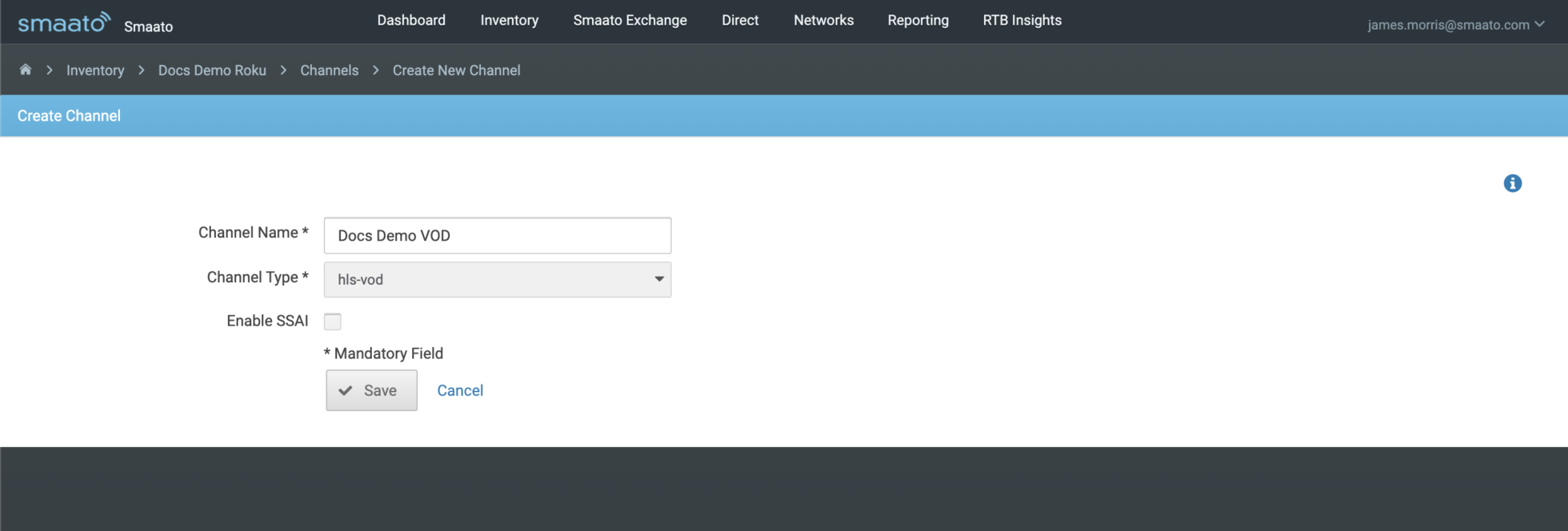
Option to Use SSAI
Optionally, you can utilize Smaato’s Server-side Ad Insertion (also called Dynamic Ad Insertion) product to have us stitch in ads directly into your HLS video streams. This is recommended, as it can improve your end-users’ viewing experience. With SSAI, the ads stitched in will match the quality of the viewer’s stream and connection quality, with zero buffering and a fluid content-to-ads-to-content experience just like you’d see on TV. You can toggle this feature on or off using the “Enable SSAI” check box (see image above):
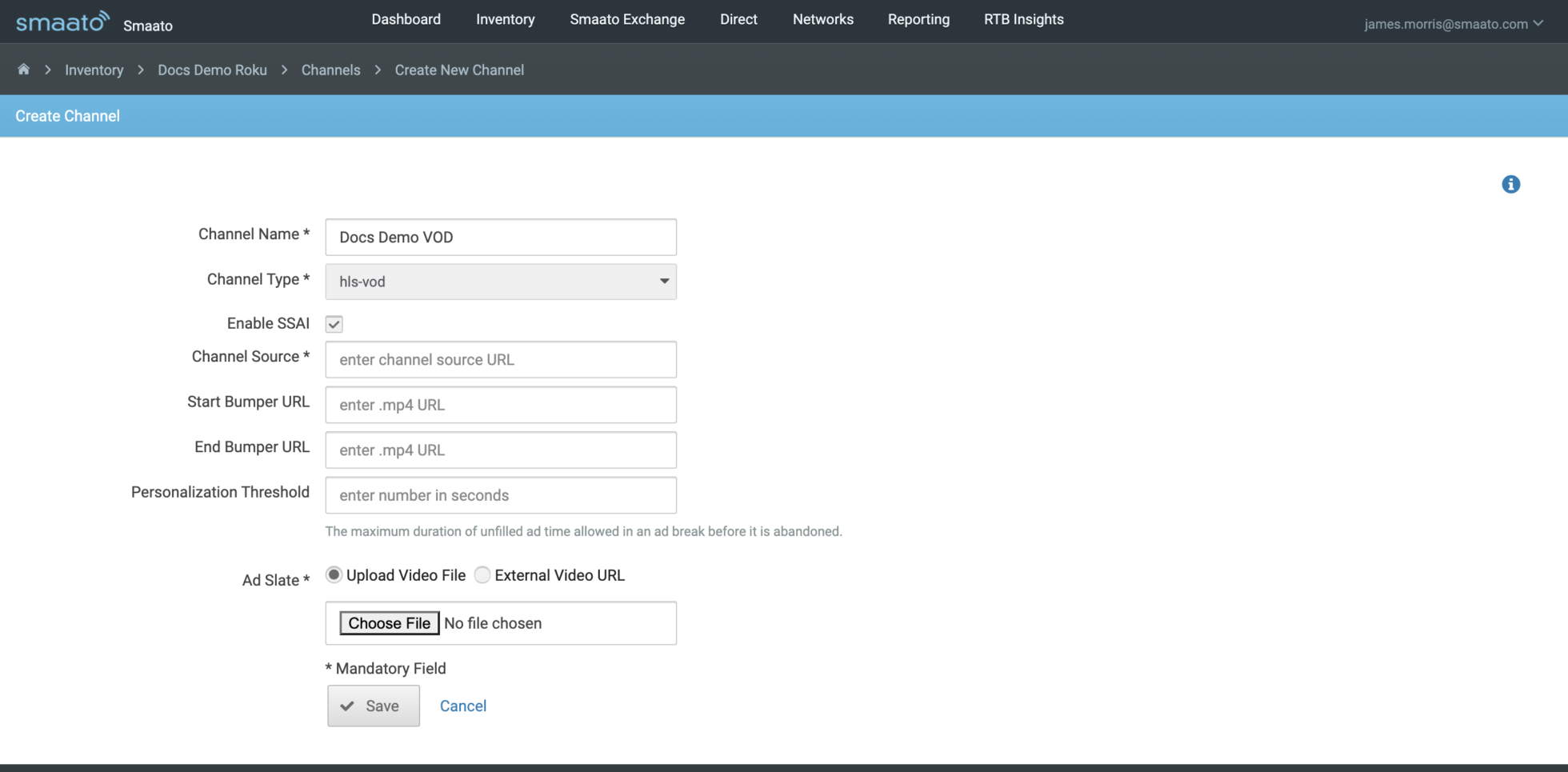
If you want to use this feature, check the box and provide the following information:
| Field | Required/Optional | Description | Example |
|---|---|---|---|
| Channel Source | Required | An HLS (.m3u8) URL that points to your content (e.g. movie/TV show episode). If your URL is https://example.com/streaming/content.m3u8, you will put https://example.com/streaming/ as your Channel Source URL and pass “assetId=content” into your SSAI tag when you integrate later. For information on this, see the Integration Options section. | https://example.com/streaming/ |
| Start Bumper URL | Optional | An .mp4 URL that points to a video (sponsored creative or house creative) that you would like to be shown before each and every ad break that is shown on your content. We recommend that this video is no longer than 6 seconds. If provided, we will show ad breaks like so: Content >> Start Bumper Video >> Ads >> End Bumper Video >> Content | https://example.com/start.mp4 |
| End Bumper URL | Optional | An .mp4 URL that points to a video (sponsored creative or house creative) that you would like to be shown after each and every ad break that is shown on your content. We recommend that this video is no longer than 6 seconds. If provided, we will show ad breaks like so: Content >> Start Bumper Video >> Ads >> End Bumper Video >> Content | https://example.com/end.mp4 |
| Personalization Threshold | Optional | The maximum duration in seconds that you would like your ad slate to be shown before the user is navigated back to content. If you enter in 0 as a value, your ad slate will never be shown and the user will always be taken back to content once ads stop playing. | 10 |
| Ad Slate | Required | An .mp4 video file or URL that is a house video creative that you would like to be shown during time in an ad break that is not filled with ads. So if there is a 1 min long ad break and only 45 sec is filled with ads, your ad slate will be looped for the remaining 15 seconds. | https://example.com/slate.mp4 |
Click Save.
LIVE Channels
Give your channel a name, and “hls-live” for the type. Click Save:
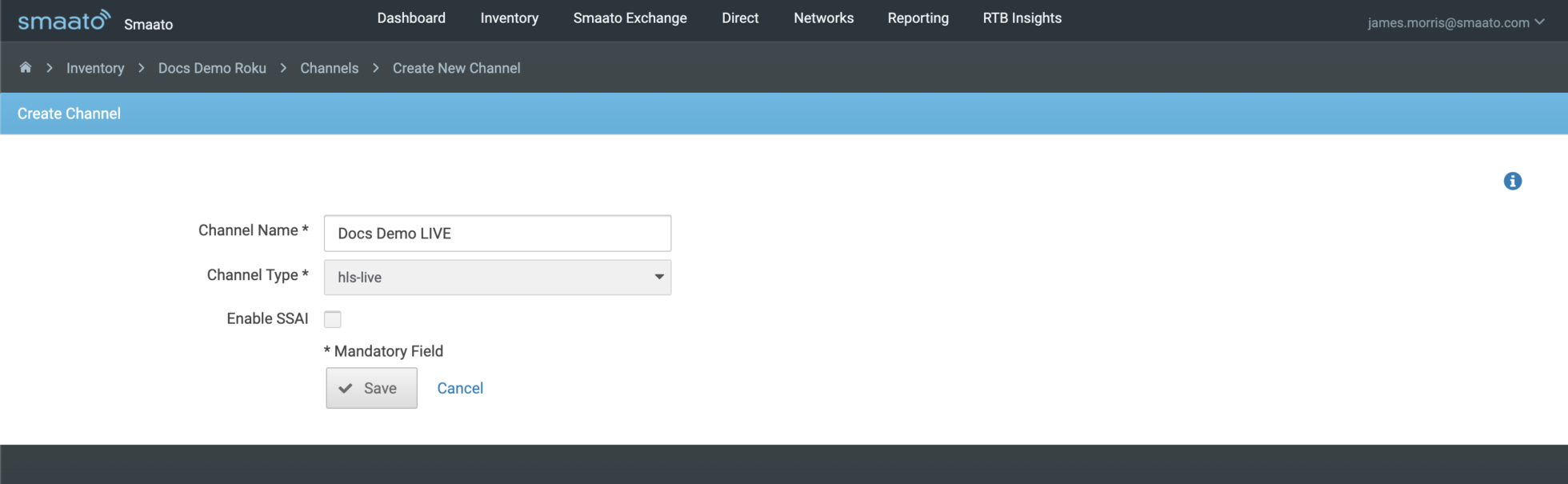
Option to Use SSAI
Optionally, you can utilize Smaato’s Server-side Ad Insertion (also called Dynamic Ad Insertion) product to have us stitch in ads directly into your HLS video streams. This is recommended, as it can improve your end-users’ viewing experience by having ads stitched that match the quality of the viewer’s stream and connection quality, with zero buffering and a fluid content-to-ads-to-content experience just like you’d see on TV. You can toggle this feature on or off using the “Enable SSAI” check box (see image above):
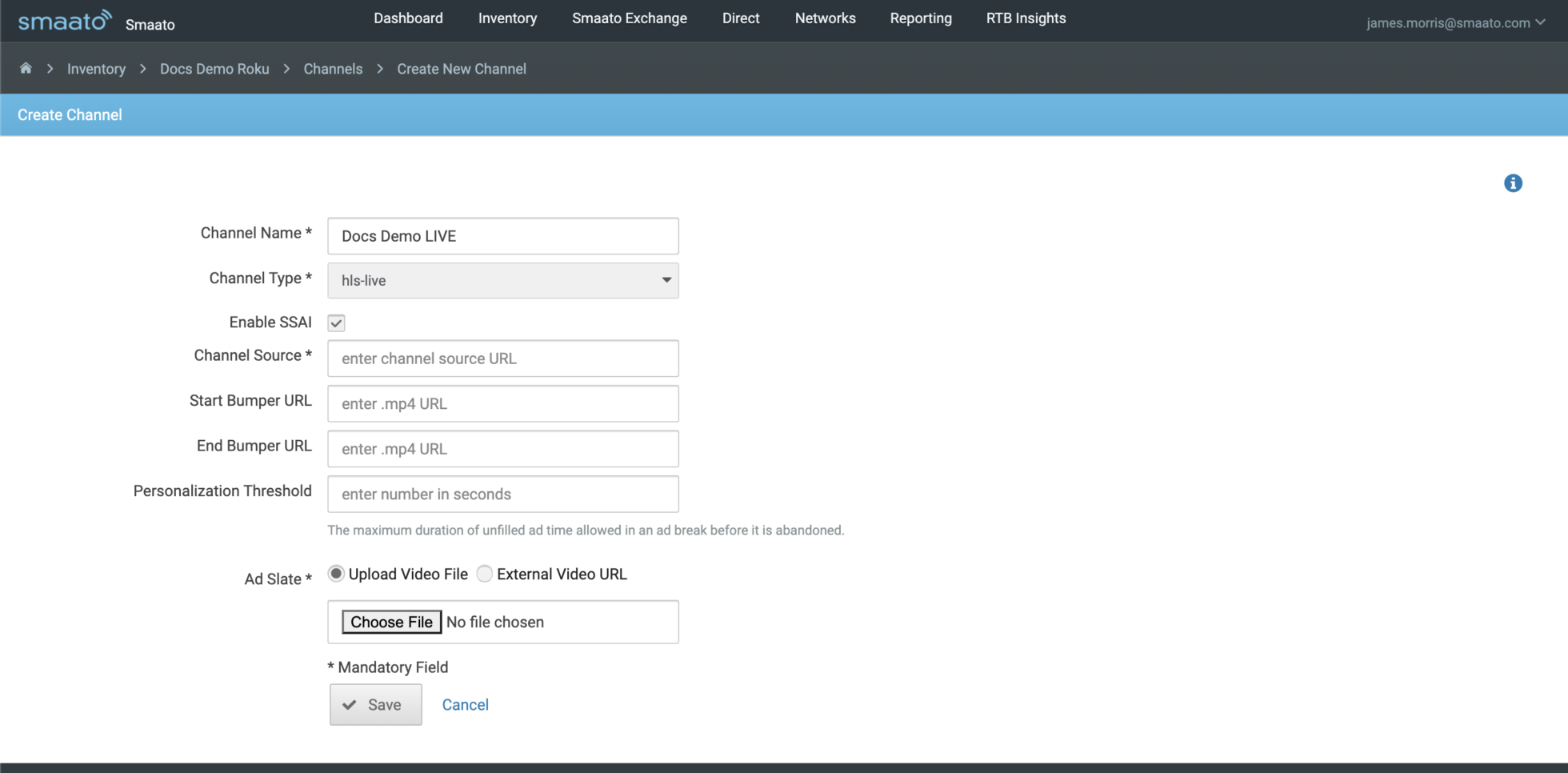
If you want to use this feature, check the box and provide the following information:
| Field | Required/Optional | Description | Example |
|---|---|---|---|
| Field | Required/Optional | Description | Example |
| Channel Source | Required | An HLS (.m3u8) URL that points to your content (e.g. movie/TV show episode). If your URL is https://example.com/streaming/content.m3u8, you will put https://example.com/streaming/ as your Channel Source URL and pass “assetId=content” into your SSAI tag when you integrate later. For information on this, see the Integration Options section. | https://example.com/streaming/ |
| Start Bumper URL | Optional | An .mp4 URL that points to a video (sponsored creative or house creative) that you would like to be shown before each and every ad break that is shown on your content. We recommend that this video is no longer than 6 seconds. If provided, we will show ad breaks like so: Content >> Start Bumper Video >> Ads >> End Bumper Video >> Content | https://example.com/start.mp4 |
| End Bumper URL | Optional | An .mp4 URL that points to a video (sponsored creative or house creative) that you would like to be shown after each and every ad break that is shown on your content. We recommend that this video is no longer than 6 seconds. If provided, we will show ad breaks like so: Content >> Start Bumper Video >> Ads >> End Bumper Video >> Content | https://example.com/end.mp4 |
| Personalization Threshold | Optional | The maximum duration in seconds that you would like your ad slate to be shown before the user is navigated back to content. If you enter in 0 as a value, your ad slate will never be shown and the user will always be taken back to content once ads stop playing. | 10 |
| Ad Slate | Required | An .mp4 video file or URL that is a house video creative that you would like to be shown during time in an ad break that is not filled with ads. So if there is a 1 min long ad break and only 45 sec is filled with ads, your ad slate will be looped for the remaining 15 seconds. | https://example.com/slate.mp4 |
Click Save.
Asset Reporting
After you create your channel, you’ll notice an “Assets” tab on the “Edit Settings” screen:
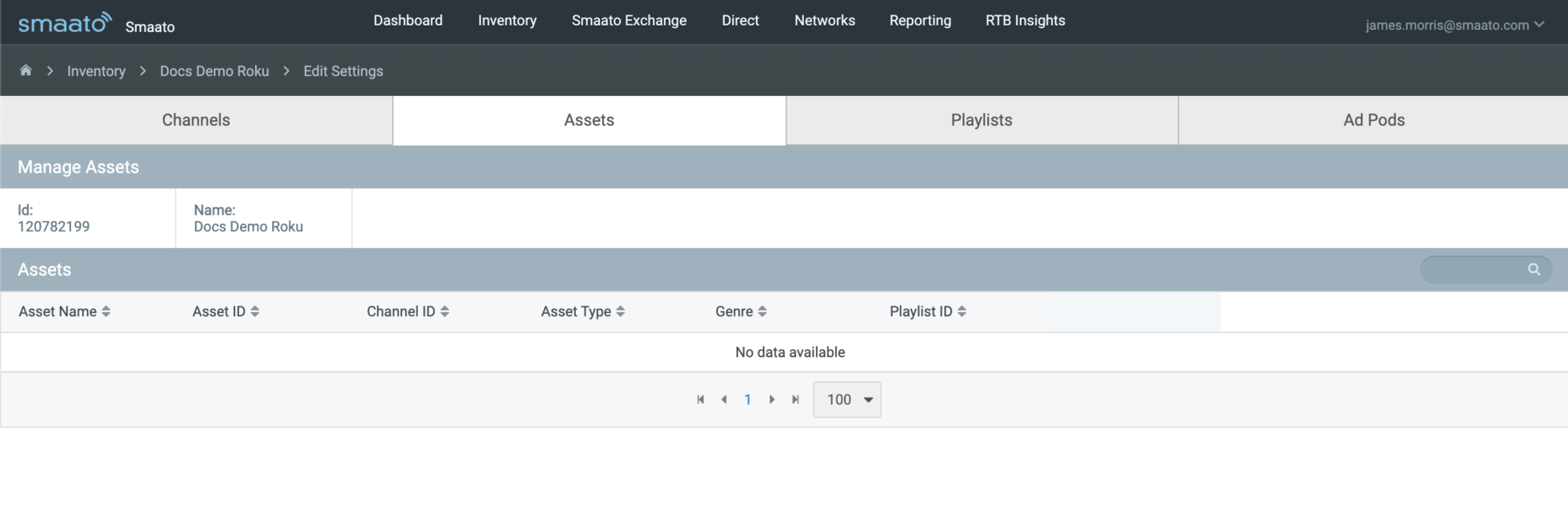
Within the Smaato OTT Platform we refer to VOD content as “assets” and LIVE content as “programs.” When you send Smaato ad requests with content information in the request, like ID, title, season, series, episode, rating, etc., Smaato’s OTT platform will dynamically create new “Assets” within the platform, so you can report on the content level! You can also increase bidding and CPMs on your inventory in situations where there is an absence of device identifiers and IPs.
A great reporting use-case is evaluating licensing fees vs. viewership vs. ad performance, so that you can determine which content to keep and which to discontinue.
Ad Pods
Next we will create an “ad pod,” or group of commercials that will play back-to-back in a commercial break during your channel’s content. You as the publisher have total control over how you want the pod constructed, as well as how DSPs can bid on it. A default ad pod is created when you create a VOD channel which you can customize. Or, you can also create your own pods. To do so, go to the “Ad Pods” tab and click New Ad Pod:
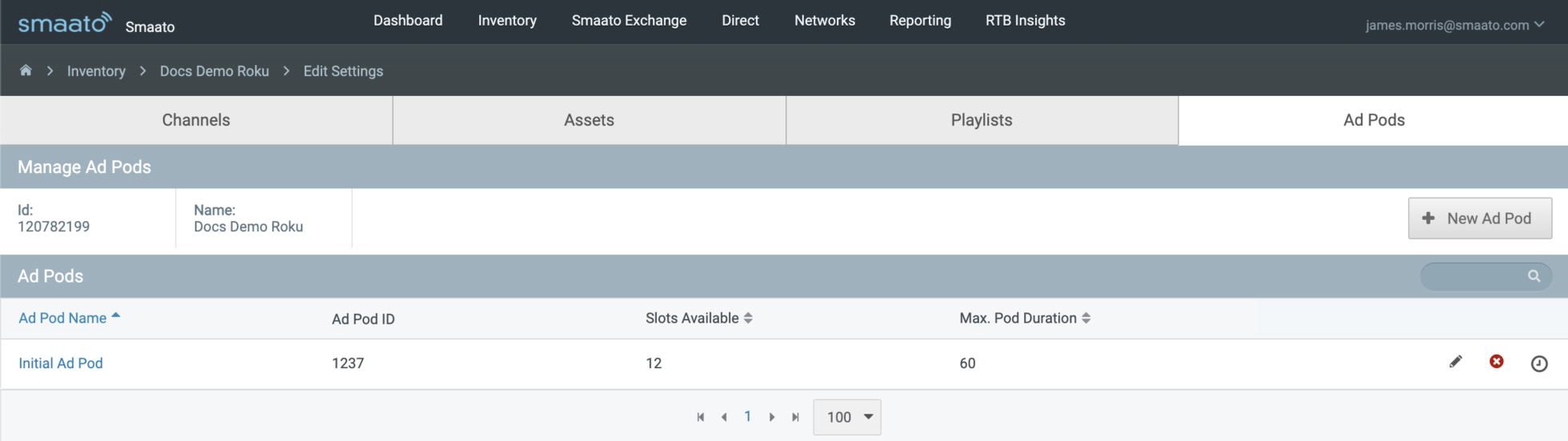
Give your ad pod a name, max. pod duration (total length in seconds of the commercial break), type (dynamic if you want Smaato to just fill your max. pod duration with as many ads as possible, manual if you want to build it slot-by-slot and have a certain number of commercials), min. and max. ad duration (minimum and maximum duration of commercials in seconds, if dynamic ad pod type selected), auction type (per-pod if you want the whole pod sent to demand sources, per-slot if you want each individual slot sent to demand sources), and ad buffets (if you want “backup ads”):
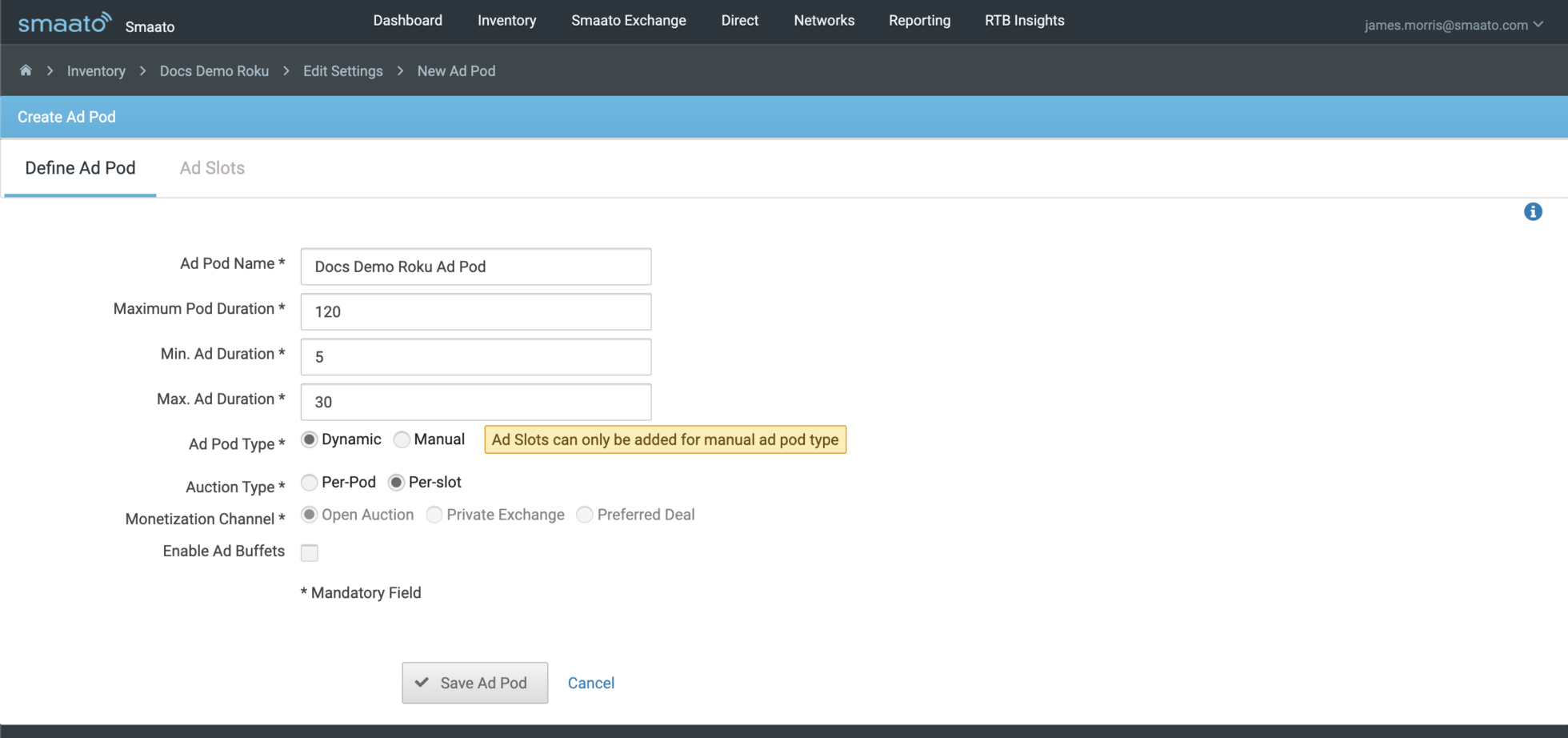
If you chose manual ad pod type, you can click Next and proceed to define min. and max. ad duration, whether fill is required, whether the slot supports companion ads, and whether the slot should be skippable. Then click Done:
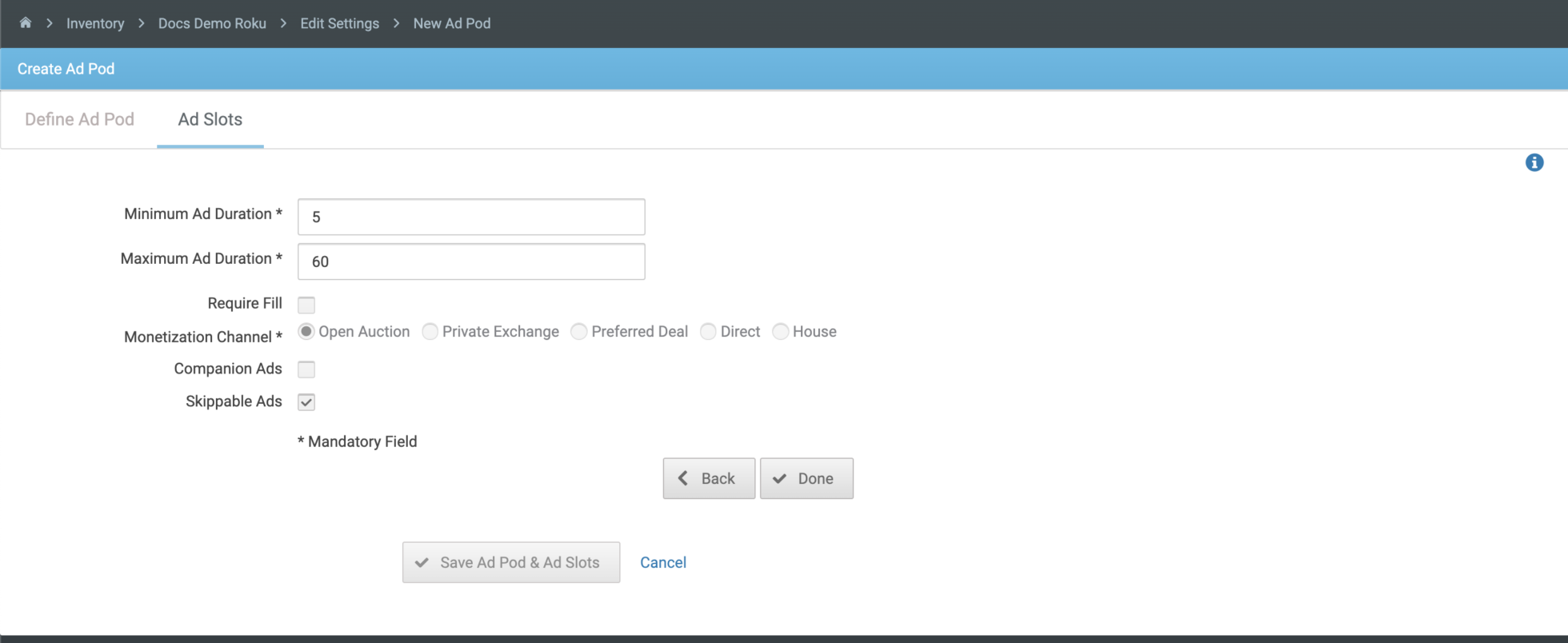
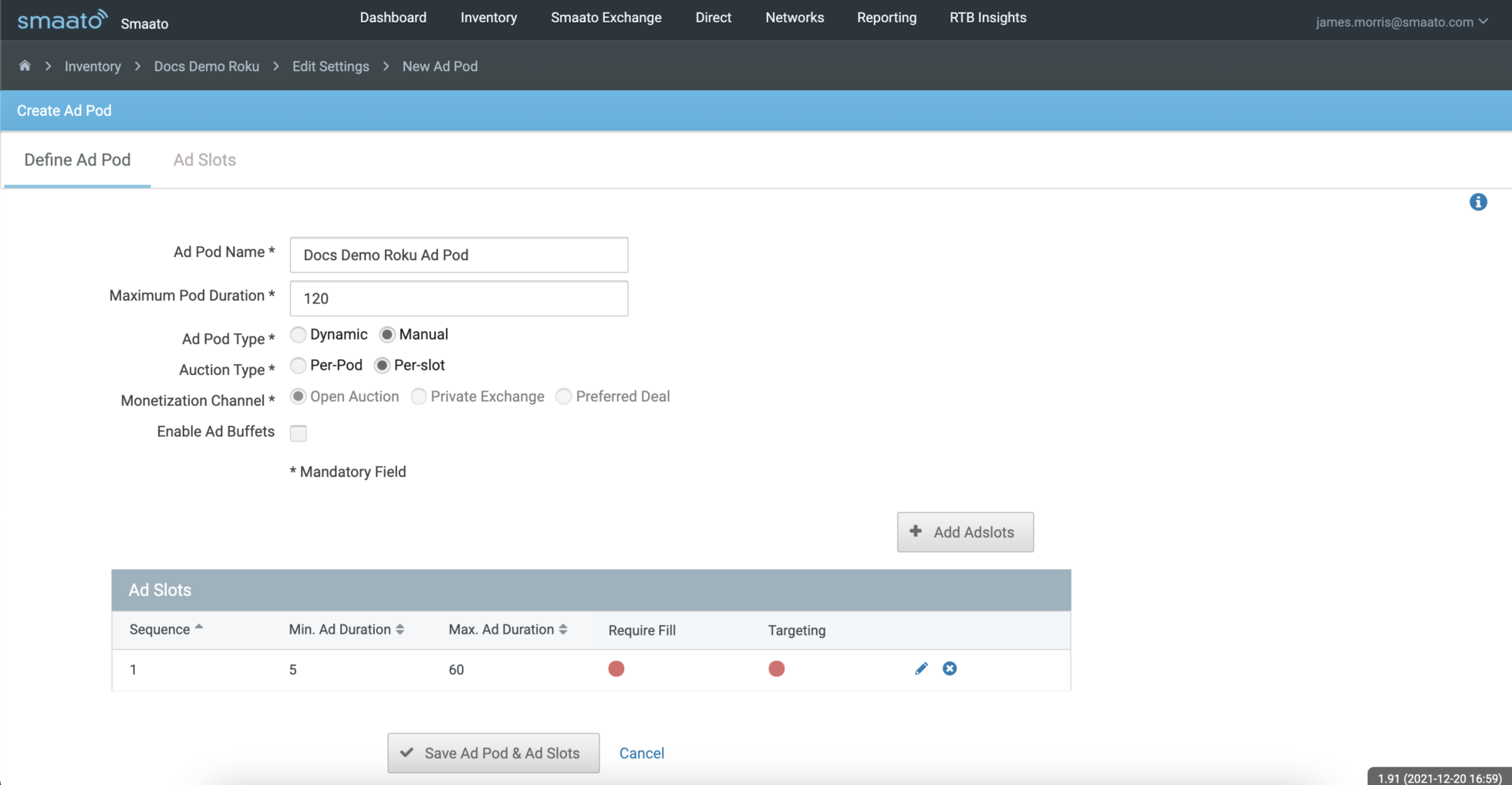
Click Save Ad Pod & Ad Slots.
Playlists
Next we will assign that ad pod to play in a pre-roll, mid-roll(s), and/or post-roll ad break. You can even schedule when you want that mid-rolls to occur within your channel’s content. This is done using a Playlist (one is created by default when you create a VOD channel). Playlist defines when you want ad breaks to play in your channel’s content. We can do this by clicking on the Playlists tab and then by clicking the edit icon next to the default playlist:
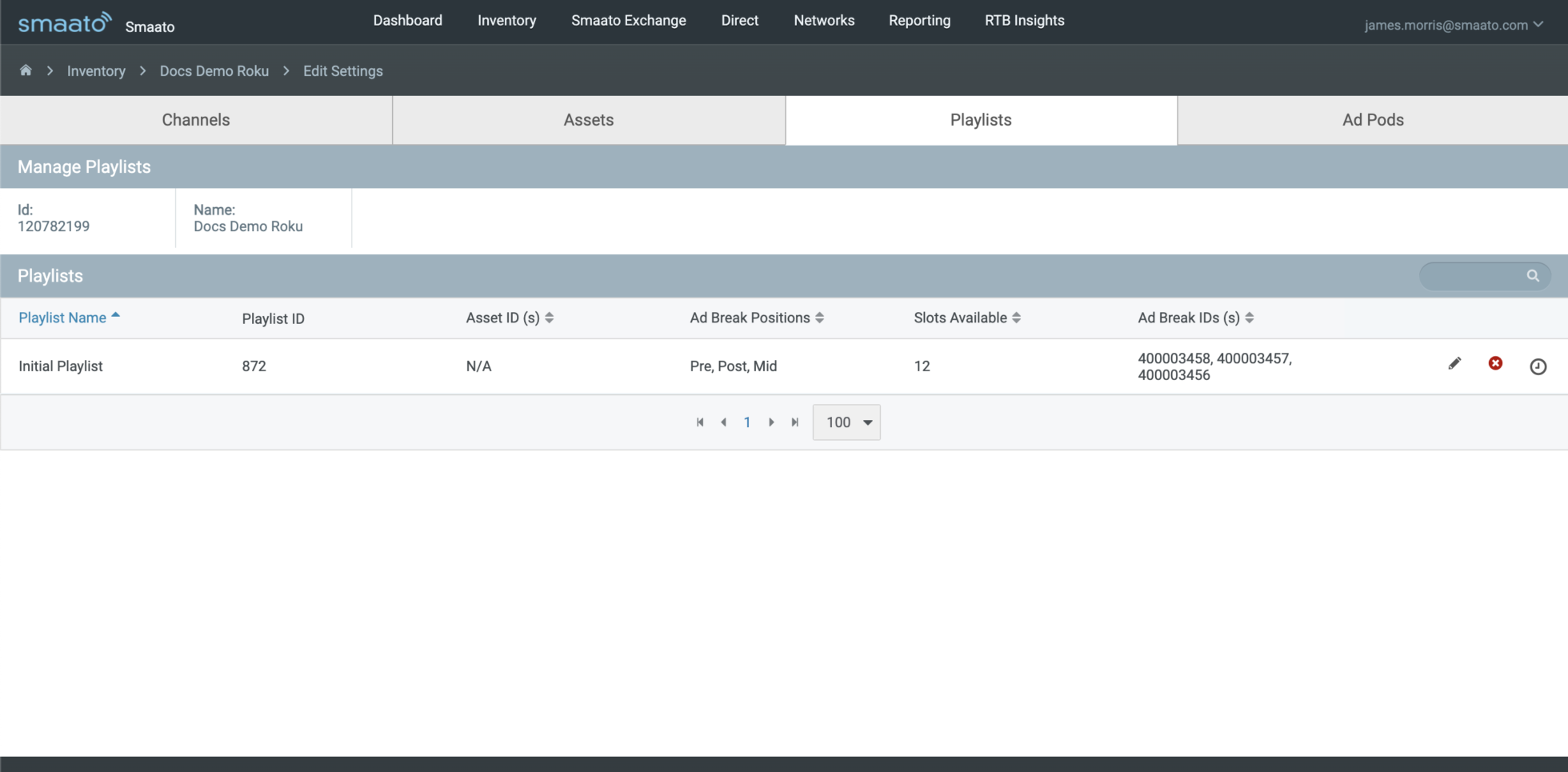
Give your playlist a name, click Next:
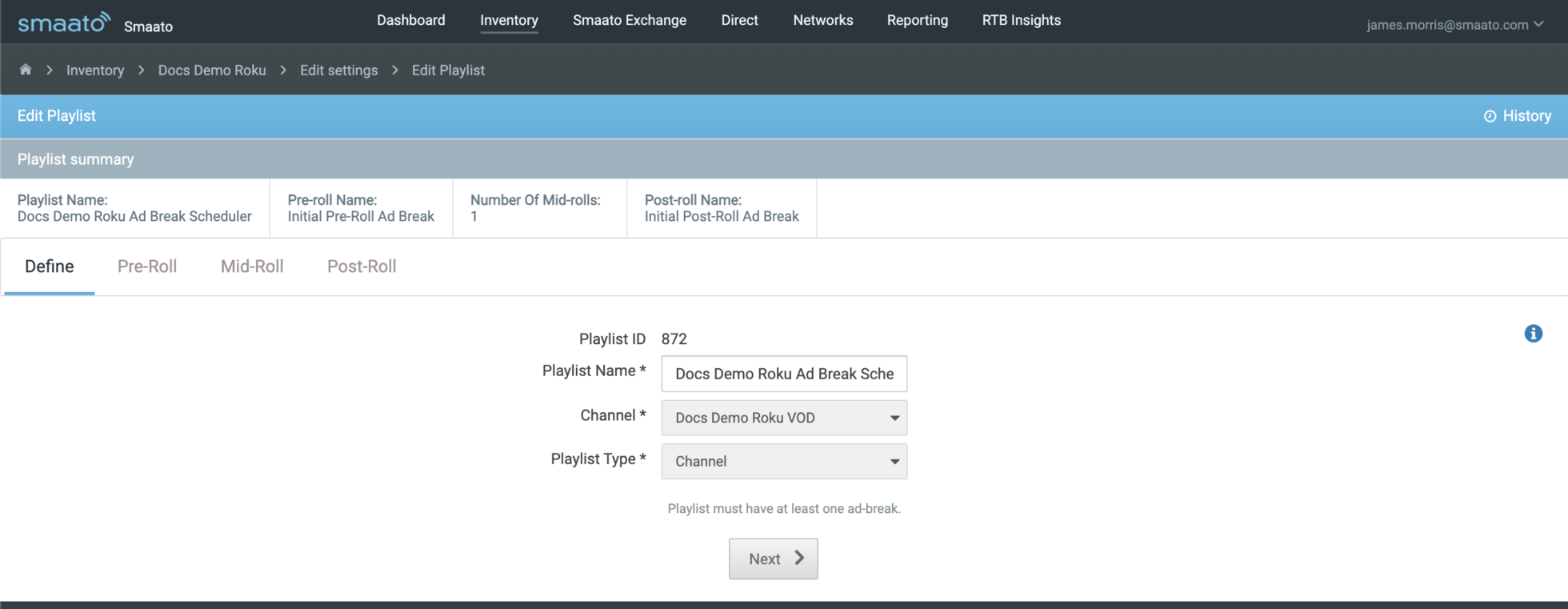
Give your pre-roll ad break a name, define what ad pod you want played during that ad break, define the creative type for that ad break (linear plays a fullscreen commercial while non-linear shows a banner overlay on top of video content). Then, click Next:
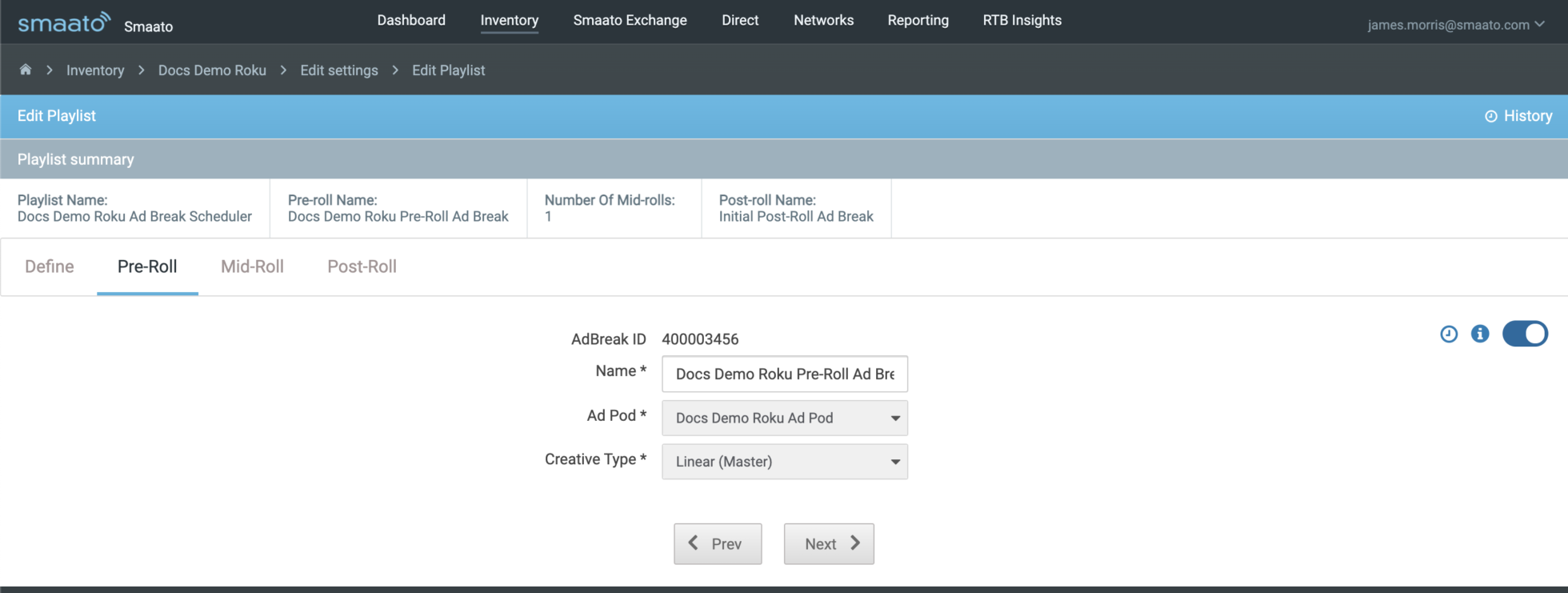
Create as many mid-roll ad breaks as you’d like, by clicking Add Mid-Roll:

Give each mid-roll ad break a name, offset type (how you want them scheduled – Timestamp, Percentage, Interval), offset value (when you want them scheduled and at what interval if applicable), define what ad pod you want played during that ad break, define the creative type for that ad break (linear plays a fullscreen commercial while non-linear shows a banner overlay on top of video content), and click Save Mid-Roll, then click Next:
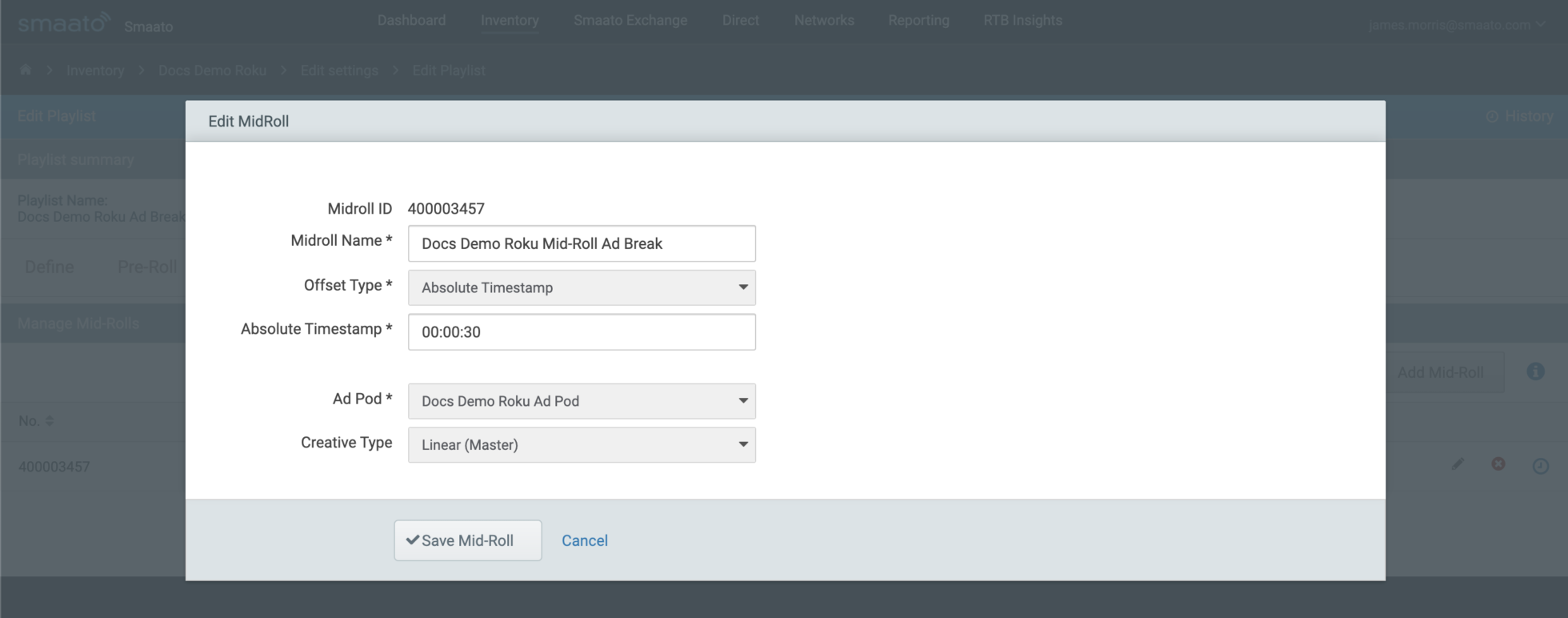
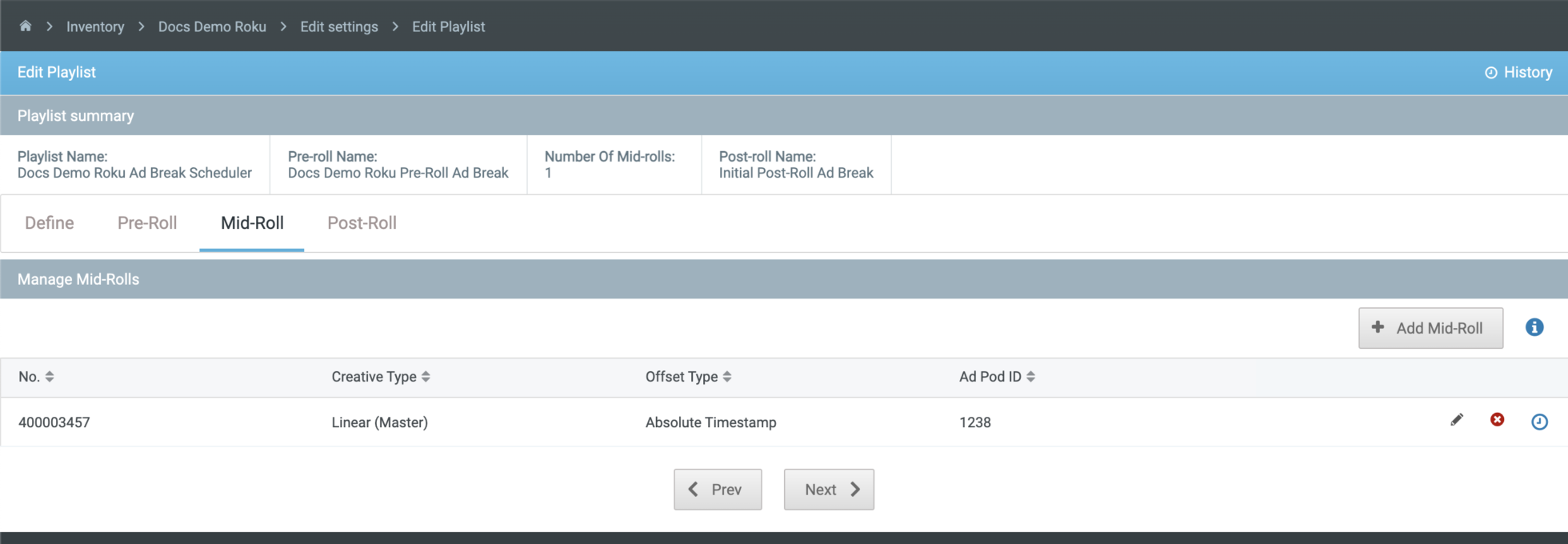
Give your post-roll ad break a name, define what ad pod you want played during that ad break, define the creative type for that ad break (linear plays a fullscreen commercial while non-linear shows a banner overlay on top of video content), and click Save Playlist:
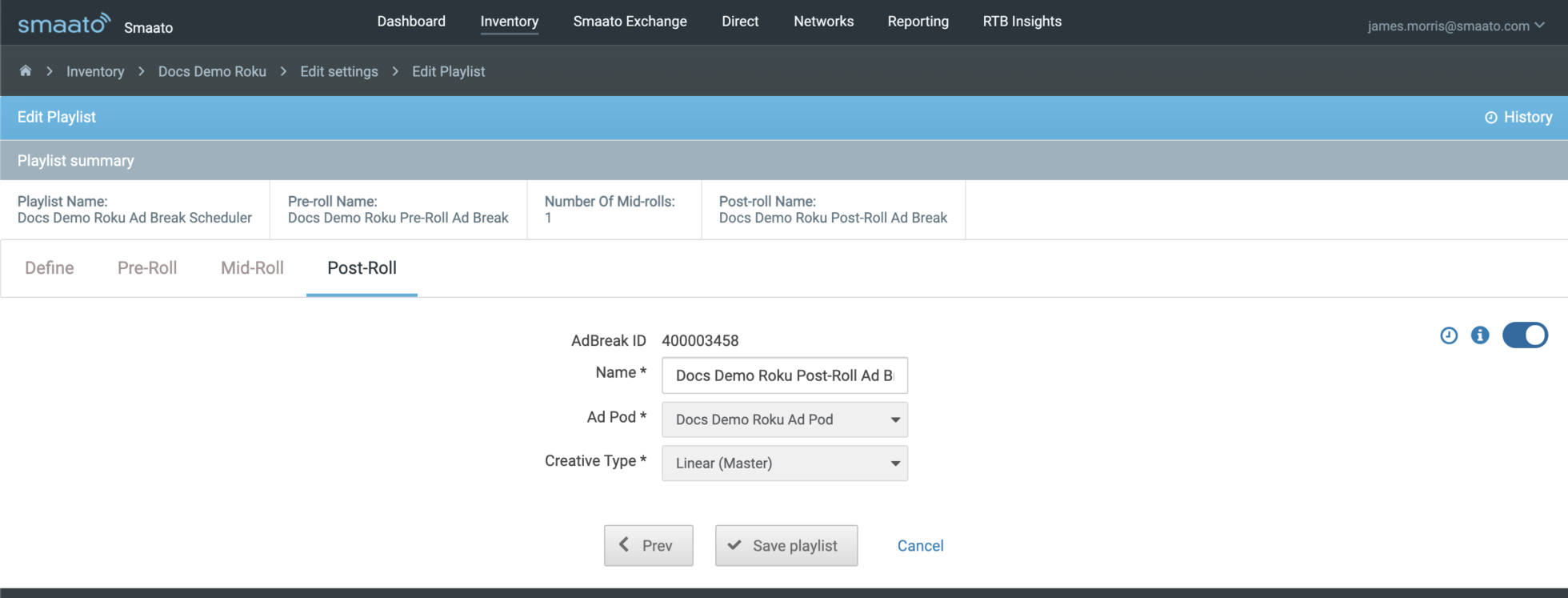
You’ve done it! You have now successfully set up your OTT inventory. Next, you’ll define how your commercial breaks are filled with ads, and from which demand sources.
Last Modified: August 31, 2023 at 11:48 am